 tips-tricks
tips-tricks
10 Different Ways How to Open Internet Options in Windows 11
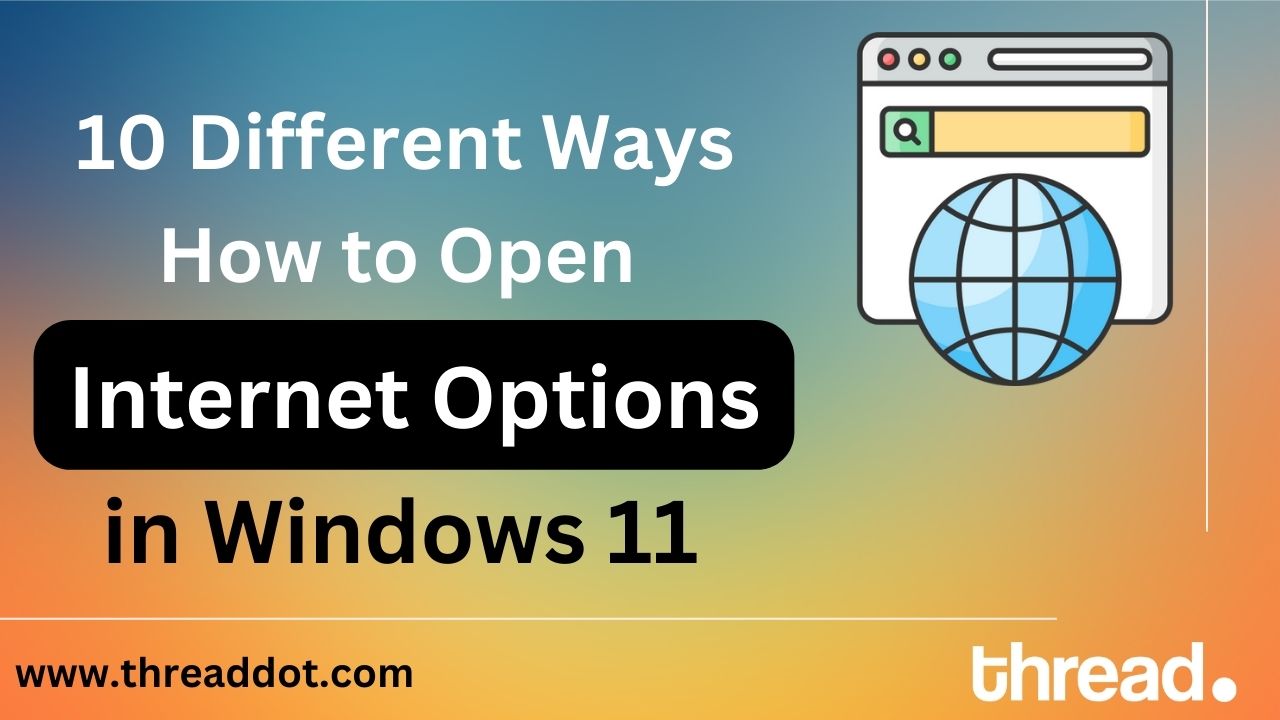
The Internet Options in Windows 11 is a utility that allows users to manage various settings related to their internet connection and web browser. It is a central location where users can customize their internet and browser experience, such as setting their default search engine, managing privacy settings, and controlling security and content settings.
There are several different ways to open the Internet Options in Windows 11, depending on your preference and the specific situation you find yourself in. In this article, we will explore some of the different methods that you can use to access the Internet Options in Windows 11.
Method 1: Use the Start menu
One of the easiest and most straightforward ways to open the Internet Options in Windows 11 is to use the Start menu. To do this, follow these steps:
- Click on the Start button in the bottom-left corner of the screen.
- Type "Internet Options" into the search box at the top of Start menu.
- Click on the "Internet Options" result that appears in the search results.
Method 2: Use the Control Panel
Another option for accessing the Internet Options in Windows 11 is to use the Control Panel. To do this, follow these steps:
- Click on the Start button in the bottom-left corner of the screen.
- Type "Control Panel" into the search box at the top of the Start menu.
- Click on the "Control Panel" result that appears in the search results.
- In the Control Panel, find the "Network and Internet" category & click on it.
- Under the "Network and Internet" category, click on the "Internet Options" link.
Method 3: Use the Run command
If you prefer to use keyboard shortcuts, you can also use the Run command to open the Internet Options in Windows 11. To do this, follow these steps:
- Press the Windows key + R on your keyboard to open the Run dialog box.
- Type "inetcpl.cpl" into the Run dialog box and press Enter.
This will open the Internet Options utility directly.
Method 4: Use the Internet Explorer browser
If you are using the Internet Explorer browser in Windows 11, you can also access the Internet Options through the browser itself. To do this, follow these steps:
- Open Internet Explorer.
- Click on the gear icon in the top-right corner of the window to open the settings menu.
- Click on the "Internet Options" option in the settings menu.
Method 5: Use the Command Prompt
If you are comfortable using the Command Prompt, you can also use this utility to open the Internet Options in Windows 11. To do this, follow these steps:
- Press the Windows key + X on your keyboard to open the power user menu.
- Click on the "Command Prompt" option in the power user menu.
- In the Command Prompt, type "inetcpl.cpl" and press Enter.
This will open the Internet Options utility directly.
Method 6: Use the Settings app
In addition to the methods mentioned above, you can also access the Internet Options in Windows 11 through the Settings app. To do this, follow these steps:
- Click on the Start button in the bottom-left corner of the screen.
- Click on the gear icon to open the Settings app.
- In the Settings app, click on the "Network & Internet" category.
- Under the "Network & Internet" category, click on the "Internet Options" link.
Method 7: Use the Taskbar
If you have the Internet Explorer browser pinned to your taskbar, you can use this shortcut to quickly access the Internet Options in Windows 11. To do this, follow these steps:
- Right-click on the Internet Explorer icon on the taskbar.
- Click on the "Internet Options" option in the context menu that appears.
Method 8: Use the File Explorer
You can also use the File Explorer to access the Internet Options in Windows 11. To do this, follow these steps:
- Open the File Explorer by clicking on the folder icon in the taskbar.
- Navigate to the following directory: "C:\Windows\System32"
- Scroll down and locate the "inetcpl.cpl" file.
- Double-click on the "inetcpl.cpl" file to open the Internet Options utility.
Method 9: Use the System Properties window
If you want to access the Internet Options as well as other system settings, you can use the System Properties window. To do this, follow these steps:
- Press the Windows key + Pause/Break on your keyboard to open the System Properties window.
- In the System Properties window, you get the "Advanced" tab, click on it.
- Under the "Advanced" tab, click on the "Settings" button under the "Performance" section.
- In the Performance Options window, click on the "Connections" tab.
- Under the "Connections" tab, click on the "LAN settings" button.
- In the LAN Settings window, click on the "Advanced" button.
- In the Advanced LAN Settings window, click on the "Internet Options" button.
This will open the Internet Options utility directly.
Method 10: Use the Windows Security app
If you are using the Windows Security app to manage your internet and network settings, you can access the Internet Options through this app as well. To do this, follow these steps:
- Click on the Start button in the bottom-left corner of the screen.
- Click on the shield icon to open the Windows Security app.
- In the Windows Security app, click on the "Firewall & network protection" option.
- Under the "Firewall & network protection" section, click on the "Internet Options" link.
This will open the Internet Options utility directly.
Conclusion:
As you can see, there are several different ways to open the Internet Options in Windows 11, depending on your preference and the specific situation you find yourself in. Whether you prefer to use the Start menu, the Control Panel, the Run command, the Internet Explorer browser, or the Command Prompt, there is a method that will work for you. With these different options available, you can easily access and customize the settings related to your internet connection and web browser in Windows 11.
 by Manoj Pradhan
by Manoj Pradhan